貼り付けた画像を自由に移動する 貼り付けた画像は自由に 移動させることができません。 画像を貼り付けた時に左図のような ツールバーが表示されるので 犬のマークから前面をクリックします。 これで画像をドラックで自由に動かすことが できこんにちわ!! 今日のテーマはプラグインを使用して、画像を動かして見ます。 プラグインは Shortcodes Ultimate を使用します。 キーワードに Shortcake Ultimate を入力、該当のアイコンが出力したら『今すぐインストール』をクリックする。 (下の画像) OSは98SEでWORD00です。テキストボックスを設定し、その中に画像を2枚貼ったのですが、通常ですと画像の書式設定でレイアウトで四角か外周に設定すれば、画像を自由に移動させることができるの Word(ワード) 解決済 教えて!goo
Word による図のレイアウト方法
ワード 画像 自由 動かす
ワード 画像 自由 動かす- 「Word(ワード)の図や画像が移動できない!」を解決していきたいと思います。 Wordで写真や画像などの図を挿入したとき、画像を自由に動かすことができなかったりします。 こっちに移動したいのに! あれ?画像が動かない。 中央寄せができない! 挿入した直後の画像は文字と同じ行内の要素として扱われていて、前後の行に動かすことはできても、文書内で自由な位置に動かすことはできないようになっています。 画像を自由に移動できるようになりました。 急上昇ワード
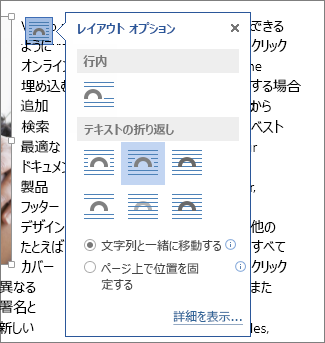



Word でテキストを折り返し 画像を移動する
画像に枠線を付ける方法を解説していきます。 まず、Wordの画面で ①枠線を付けたい画像 を選択します。 ② 次に、 書式タブ を開いて、 ③ の 図の枠線 をクリックします。 枠線の色を選択できます。 自然な枠線の色になっておススメなのは、 一番左 以前のワードアートを使いたい (Word07以降) ハイパーリンクの一括解除 (Word) 画像の固定 (Word07で解説) 画像を保存します。(Word10) Word0710 図の視覚スタイルが使えない; 複数の画像が選択できない浮動オブジェクトと行内オブジェクト from インストラクターのネタ帳 対象Word02Word03Word07 複数の画像が選択できないの ワード 画像 を 自由 に 動かす 画像の周りに四角形の境界線を設定し文字をその周りに配置します画像は
文書に画像を入れることができました! この後、画像の大きさを変更したり、好みの位置に移動したりしていくわけですが、多くの方が戸惑ってしまうのがここから! Wordでは、 画像を好きな位置に動かすために 文字列の折り返しという知識が 必須 です。 Wordで画像を挿入する方法 まずは基本のWordの文書に画像を貼り付ける方法です。 画面上部にある「挿入」タブをクリックしましょう。 現れたメニューの中から「画像」ボタンをクリックします。 「図の挿入」ボックスが現れます。 Wordでは画像データの 『Wordで画像を作ろう!』シリーズの第3弾です。 今回は 画像を2つ以上重ねたいときに使える便利な機能 をご紹介します。 ※画像の挿入・保存・グループ化等は過去の記事に纏めてあります。 画像を重ねる時に使用する機能前面・背面 準備:画像を挿入 作業:背面へ移動 作業:前面
1.ワードの文書の中で図を入れる場所をクリックし、カーソルを表示します。 図はカーソル表示位置に挿入されます。 図を入れる操作は ① 挿入タブ ② 画像とクリックします 2.ファイルの場所を選択し、挿入する図を選択します。 ワードの初期設定大変便利なワードプレスのショートコードですが、このショートコードだけで多種多彩な表現が可能なプラグインを紹介します。 プラグインのインストール ワードプレスで文字も画像も動く。アニメーション全種類のデモ!※ワードプレスに「Shortcodes Ultimate」がインストールできていないと使えませんのでご注意ください。 「animate type="flash" duration="2" delay="1" ここにテキスト文字又は画像imgタグを入れる /animate ※最初の箇所 「 を半角の に変更して活用ください。
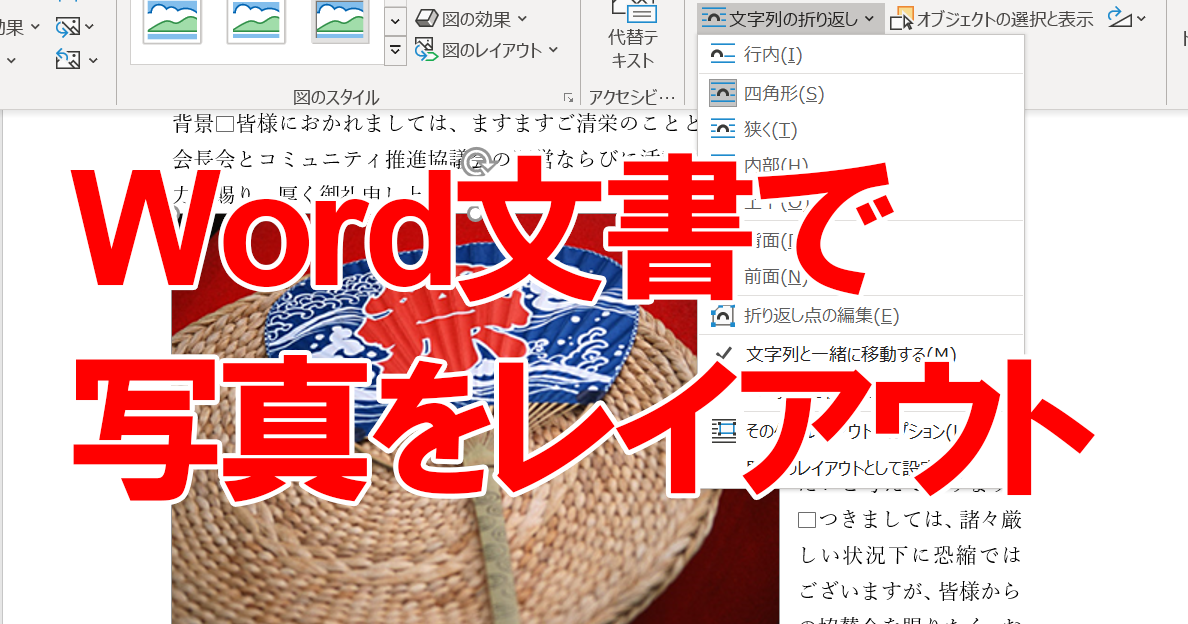



Wordで画像が移動できないときの対処方法 文字列の折り返しの設定 できるネット
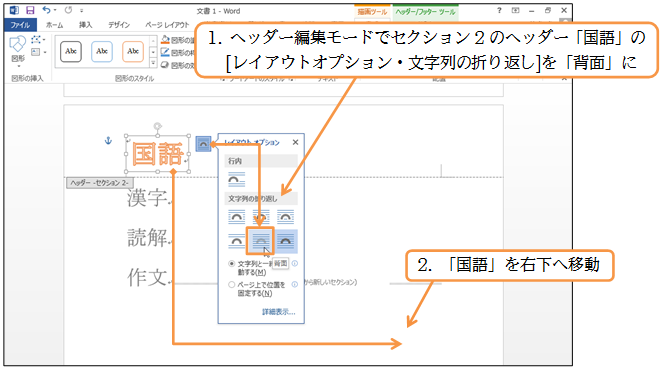



07 09 ヘッダーに使用しているワードアート 図形を動かす オンライン無料パソコン教室
ワード 図 自由 に 動かす 四角い図形の中に文字を入力して、自由に動かすことができる機能です。 挿入タブ → テキストボックスをクリック 下の画面が出てきます。 優雅 ワード 画像 移動 自由 壁紙 押入れ ワード 画像 を 自由 に 動かす Sheridan ChamberWordの画像編集機能 ビジネス 皆様は Word(ワード)で画像加工ができる ことをご存知でしょうか? 画像の色味を変えたり、手書き風に加工したり、影や枠を付けたりと意外と多機能なんです。 しかも操作は簡単! 今回は Wordで画像加工をする方法 を図や画像の移動に関係する設定について topへ 図の移動は文字列の折り返しが「行内」に設定していると思うように移動できません。(行内オブジェクトまたはインラインオブジェクトとなります。) ここでは「四角」に設定した画像で説明します。
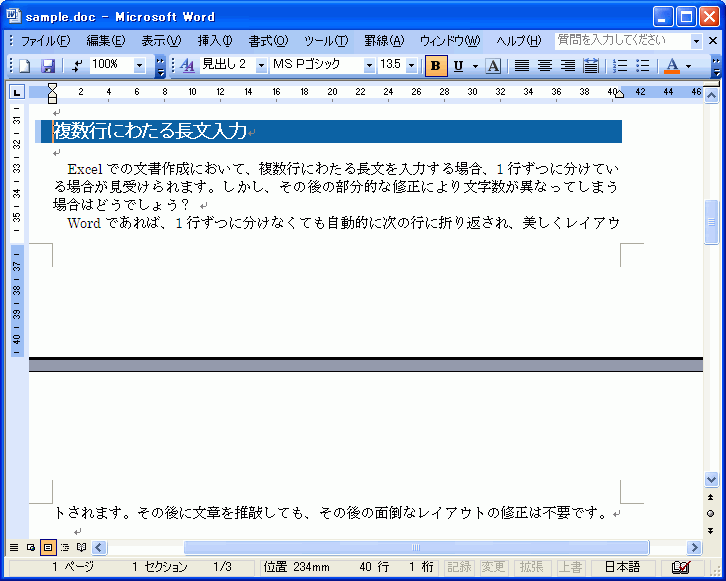



Word Tips 思い通りに改ページを行うには Enterprisezine エンタープライズジン



図と図表番号をセットで自由に動かしたい Word ワード 10基本講座
まとめ ワードで取り込んだ画像に文字を入れる方法は? ここでは、ワードで画像の上や下や横に文字を入れる方法について確認しました。 ワードでは一度操作方法を確認しておかないと対処できない場合が多いのでこの機会に覚えておくといいです。ワードでクリップアートや画像を挿入した直後、自由な位置に移動できないことにイライラした経験はないでしょうか? 今回は、その原因と解決方法を紹介します。 執筆者:井上 健語 ワード(Word)の使い方ガイド Word 図形 複数の図形を組み合わせて作成した図は、「グループ化」して1つにまとめると移動やサイズ変更が簡単に行えます。 こちらもオススメ Office 21誰にでも分かりやすい文書にできる! アクセシビリティの新機能を使う 詳しく見る
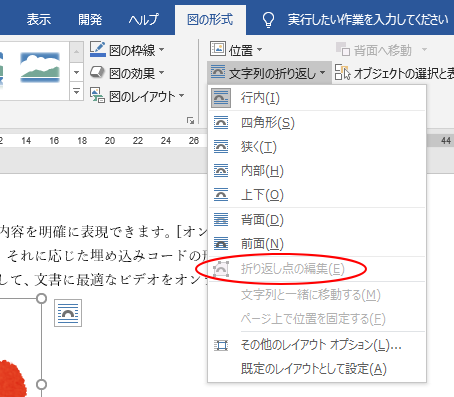



図を挿入したときの 文字列の折り返し の種類と配置 既定の変更 Word 16 初心者のためのoffice講座




表全体を好きな場所に移動する 日経クロステック Xtech
画像が保存されている場所から直接貼り付ける方法。 Wordから操作して貼り付ける方法です。 通常使うなら、2番の方法でやりましょう。 直接貼り付ける方法 ① 画像が保存されているフォルダーを開きます。 ワードに挿入した画像の配置を自由に動かすには、『文字列の折り返し』から操作する必要があります。 挿入したばかりの画像は1文字として扱われるため、ドラッグ操作しても各段落のどこかにしか移動できません。 見本1 『文字列の折り返し』というMicrosoft Word(ワード)で、メニューバーを使って 「挿入」-「図」-「クリップアート」 あるいは 「ファイルから」 などを選択して、画像を挿入すると、最初に挿入された場所から画像をマウスによるドラッグで移動させようとしても、うまくいかずに困ってしまうことがあります。
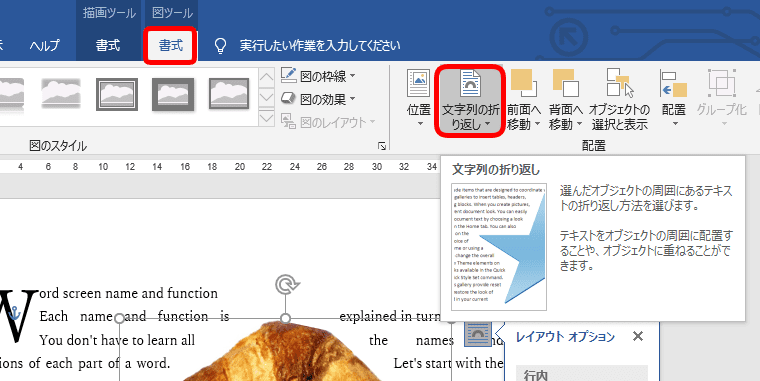



ワードで画像を自由に配置する方法 できないかたも必見



表の中で図形を描くと文字や図形が勝手に動いてしまう Aotenブログ 木村幸子の知って得するマイクロソフトオフィスの話
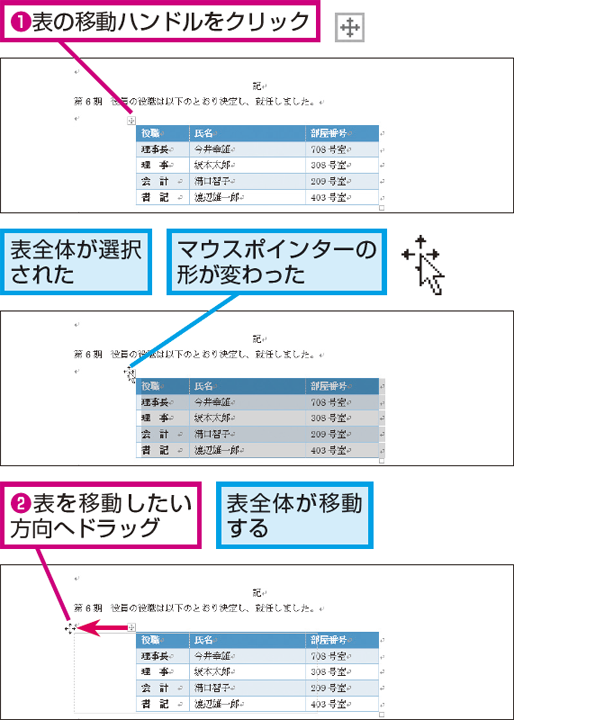



Wordで表全体を移動して位置を変える方法 できるネット
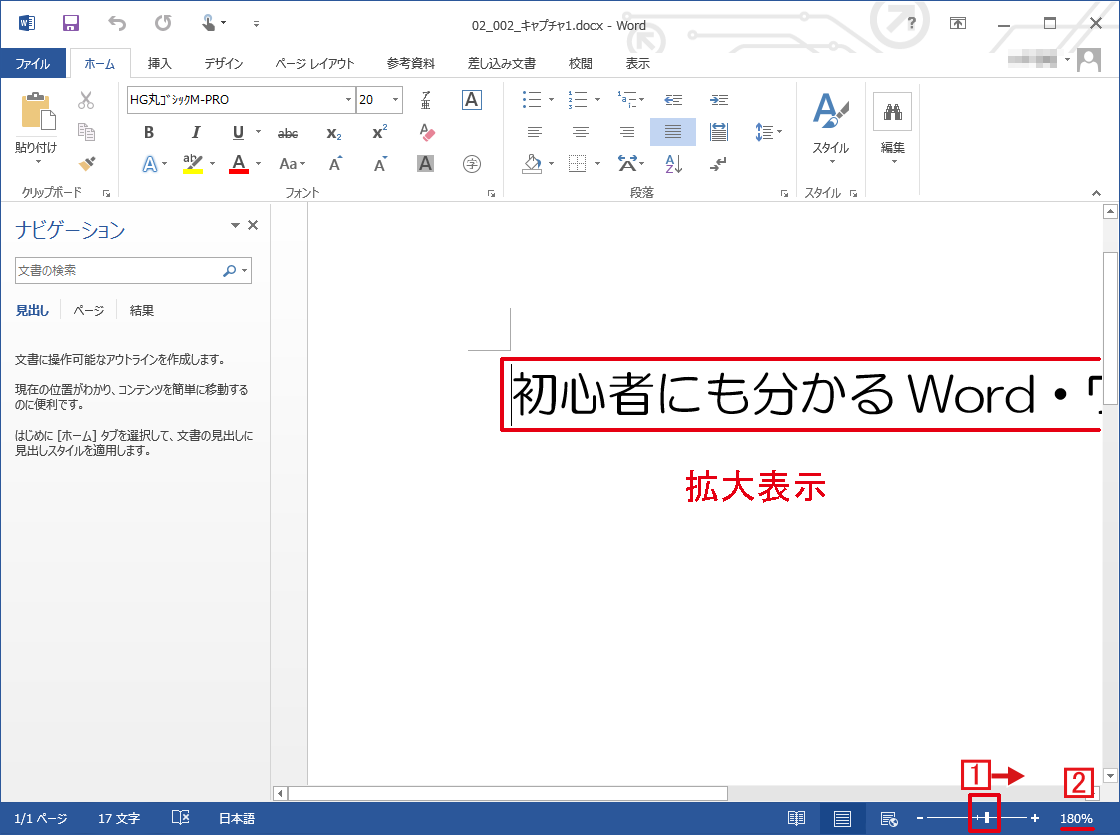



表示倍率と表示モード Word ワード の使い方



0 件のコメント:
コメントを投稿